Word kaydedilen dosyalar nerede? Sorusu mevcut çalışmadığınızı kaydedip bulamadığınız zamanlarda ortaya çıkar. Kaybettiğiniz dosyaları bulmak için aşağıdaki adımları takip edin;
İçindekiler
göster
Word Kaydedilen Dosyaların Yeri
- Adım 1: İlk olarak Word kaydedilen dosyanın yeri için, uygulamayı açtığınızda ilk kutucuğun sol bölümünde yer lan dosyaların listesini açın.
- Adım 2: Tüm yolu görmek için fareyi dosyanın adına getirin.

- Adım 3: Son kullanıcılar listesine sağ tıklayın ve ”Yolu panoya kopyalayın”. Daha sonra direkt dosyanın konumuna gitmek için bir klasörün veya tarayıcınızın adres çubuğuna ‘’Yapıştır’’ komutunu verin.
- Adım 5: Son dosyanın listesi Dosya> Aç Menü kısmında bulunur. İlgili klasörü açmak için panoya kopyalamanız gerekir.
- Adım 6: Açık olan dosyanın yolu başlıktan sonra yazılması gerekir. Üzerine tıklayıp kopyalamanız yeterli olur. (file: /// C: \ Users \ kullanıcı \ ….. \ pippo.docx)
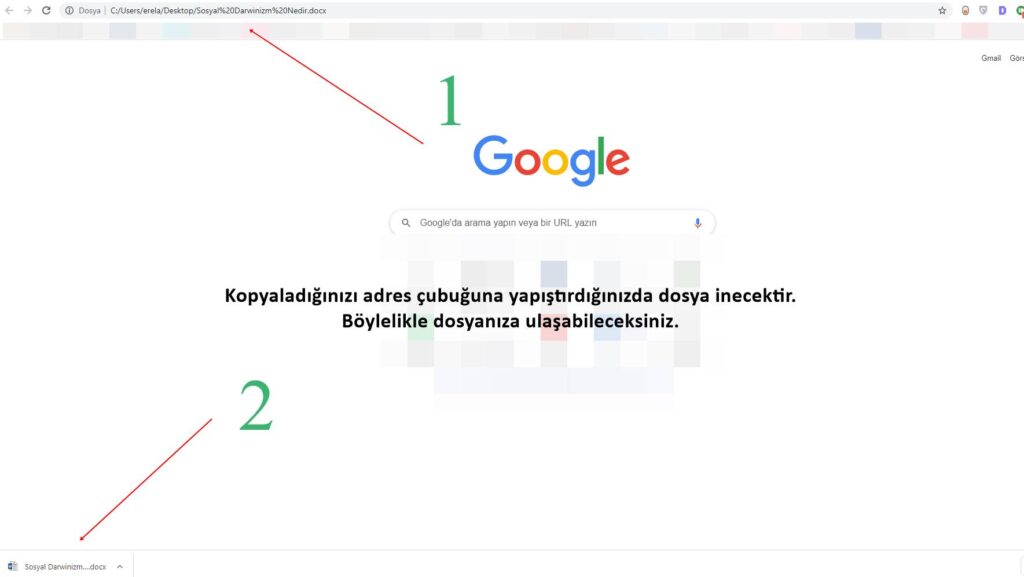
Not: Son belgeyi kaydettiğiniz yere kaydederseniz, boş klasör açıp ‘’Farklı Kaydet’’ seçeneğine tıklayıp öğrenebilirsiniz.
Önemli: 2013, 2010 ve 2007 Word’de kaydedilen dosyanın yeri için geçerlidir. 2003 yılındakini kapsamaz.
Word Kaydedilen Dosyası Kurtarma İşlemi
- Yöntem 1: Otomatik Kurtarma seçeneği
- Yöntem 2: Yedekleme dosyasını Arama
Yöntem 1: Otomatik Kurtarma Seçeneği
2013 kullanıcısı için:
- Adım 1: İlk olarak Word kaydedilen dosyalar için ‘’Dosya Menüsü’’ kısmından ‘’Aç’’ seçeneğine ardında ‘’Son Belgeler’’ seçeneğine tıklayın.
- Adım 2: Son kullanılan belgelerden en son kısma kadar gidin. ‘’Kaydedilmeyen Belgeleri Kurtar’’ kısmına giriş yapın.
- Adım 3: Aradığınız Word belgesini bulduğunuzda fare ile çift tıklayın.
- Adım 4: ‘’Kaydet’’ seçeneğine tıklayın.
2010 kullanıcısı için:
- Adım 1: İlk olarak Word dosya kurtarma işlemi için ‘’Dosya Menüsü’’ bölümünden ‘’Son Belgeler’’ seçeneğine tıklayın.
- Adım 2: Sayfanın üst kısımlarında yer alan ‘’Kaydedilmemiş Belgeleri Kurtar’’ kısmına giriş yapın.
- Adım 3: Aradığınız Word belgesini bulduğunuzda fare ile çift tıklayın.
- Adım 4: ‘’Kaydet’’ seçeneğine tıklayın.
2007 kullanıcısı için:
- Adım 1: İlk olarak Word kaydedilen dosyalar için, Microsoft Office butonuna tıklayıp ‘’Word Seçenekleri’’ kısmına giriş yapın.
- Adım 2: Sayfada yer alan ‘’Gezinti Bölmesinde Kaydet’’ seçeneğine tıklayın.
- Adım 3: Otomatik doya konumu kurtar kısmında klasör yolunu not edin, ardından ‘’İptal’’ seçeneğine tıklayın.
- Adım 4: Uygulamayı kapatın.
- Adım 5: Üçüncü adımda not aldığınız klasörü açın.
- Adım 6: Sonu .asd ile biten dosyaları bulun (.asd dosyaları otomatik kurtarma dosyası olarak tanımlanır)
- Adım 7: Aradığınız Word belgeyi bulunca çift tıklayıp açın.
- Adım 8: ‘’Kaydet’’ seçeneğine tıklayın.
Yöntem 2: Yedekleme Dosyasını Arama
2013 kullanıcısı için:
- Adım 1: İlk olarak Word kaydedilen dosyalar kurtarmak için, Word uygulamasını açın.
- Adım 2: ‘’Dosya Menüsü’’ seçeneğine tıklayın. Ardından Aç > Bilgisayar > Göz At seçeneklerine giriş yapın.
- Adım 3: Kayıp olan Word dosyasını bulmak için en son kayıt ettiğiniz klasörünü bulun.
- Adım 4: Dosya türü listesinden ‘’Tüm Dosyalar’’ seçeneğini seçin.
- Adım 5: ‘’Yedekleme Dosyası’’ klasörünü tıklayıp açın.
2007 kullanıcısı için:
- Adım 1: Uygulamayı başlatın.
- Adım 2: Microsoft Office sembolüne ve ‘’Aç’’ seçeneğine tıklayın
- Adım 3: Kayıp Word dosyasını bulmak için en son kayıt ettiğiniz klasörü bulun.
- Adım 4: Dosya türü listesinden ‘’Tüm Dosyalar’’ seçeneğine tıklayın.
- Adım 5: Son olarak Word kaydedilen dosyalar için ‘’Yedekleme Dosyası’’ kısmına tıklayıp açın.
Word’de Kaydettiğim Dosyayı Bulamıyorum Ne Yapmalıyım?
- Adım 1: İşleme başlamadan önce boş Word Belgesi Açın.
- Adım 2 Sayfanın sol üst bölümünde yer alan ‘’Office Düğmesi’’ sembolüne tıklayın.
- Adım 3: ‘’Son Belgeler’’ listesinin altında bulunan ‘’Word Seçenekleri’’ kısmına giriş yapın.
- Adım 4: Yeni açılan sayfada ‘’Kaydet’’ seçeneğine tıklayın.
- Adım 5: ‘’Otomatik Kurtarma Bilgilerini Kaydetme Sıklığı’’ seçeneğine tıklayın.
- Adım 6: ‘’Tamam’’ seçeneğine tıklayıp işlemi sonlandırın.




